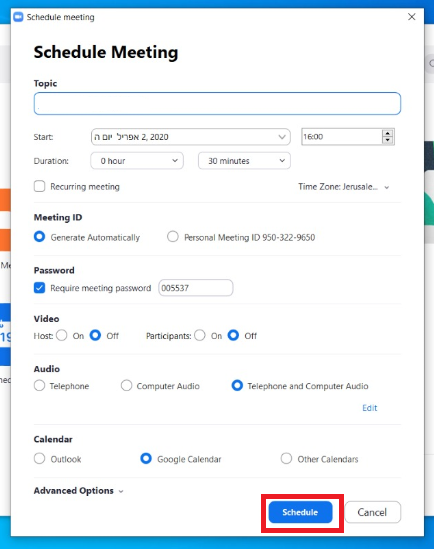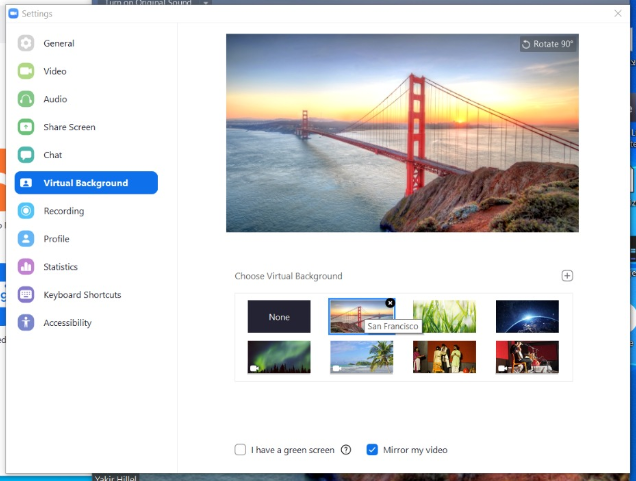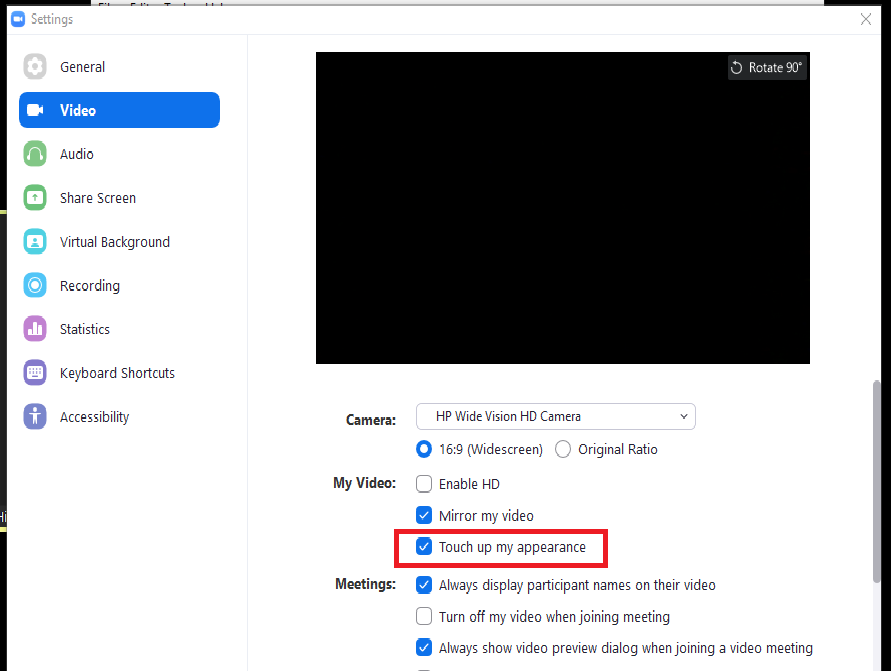מדריך זום (ZOOM) למבוגרים
תוכנת זום היא פלטפורמת צ’אטים קבוצתיים בווידאו ואין כמעט בית בישראל שלא עושה בה שימוש בימים אלה.
פגישות העבודה מתנהלות דרכה, הילדים רואים את המחנכת והחברים לכיתה ולומדים באמצעותה, צעירים משתמשים בה
למפגשים ווירטואליים ויש גם מי שלא מוותרים על אימון פילאטיס, על דיונים והרצאות והכל דרך Zoom.
הפופולריות של Zoom קשורה, בין היתר, בנוחות השימוש שלה גם לאנשים שאינם טכנולוגיים,
היא זמינה לשימוש באמצעות דפדפן האינטרנט, כאפליקציה למחשב אישי / נייד וגם לסמארטפונים וטאבלטים.
במאמר נראה איך משתמשים בזום, איך מזמינים אחרים למפגש שלנו, איך משתפים מסך, כיצד שולטים מרחוק ועוד.
יש כמה הבדלים בין הגרסאות, אבל אם אתם רוצים לקבל מהזום שלכם את המקסימום,
אני ממליץ לכם להוריד את אפליקציית המתאימה למחשב. -(הדרכה איך להתקין זום במחשב)
נתחיל במדריך למשתמש עם הסברים על התחברות ראשונית למערכת, הזמנת משתתפים ויכולת לשלוט בכל כפתורי התוכנה.
ראשית בחרו מהקישור המתאים לכם זום להורדה בחינם :
הרשמה
כעת המסך הראשון שתראו במחשב יציג בפניכם שתי אפשרויות, הצטרפות לשיחה חדשה (Join a Meeting) וכניסה או הרשמה (Sign in)

כאשר תבחרו באפשרות התחברות או הרשמה (Sign in) יפתח בפניכם תפריט חדש,
בצד הימני התחתון, היכן שכתוב Sign Up Free, תוכלו להירשם בחינם עם שם וסיסמה.
התקנת התוכנה פשוטה ומהירה ובמהלכה תתבקשו להגדיר שם משתמש ולתת לתוכנה
הרשאות למצלמה ולמיקרופון של המכשיר בו אתם מתקינים את התוכנה.
חשוב לציין שגם אם אין לכם משתמש בתוכנה עצמה,
תוכלו להשתמש בה דרך חשבונות משתמש קיימים שיש לכם בגוגל או בפייסבוק.

האפשרות השנייה לכניסה לפגישה וירטואלית היא בעזרת קוד.
במסך הראשי של הזום עליכם לבחור באפשרות Join a Meeting.
לאחר שתעשו זאת, יפתח בפניכם חלון חדש, שבראשו עליכם להקיש את מספר ה-Meeting ID,
הוא קוד השיחה שקיבלתם מהאדם שהזמין אתכם.
בשורה מתחת, מופיע שם המשתמש שלכם שיופיע בשיחה ושניתן באופן אוטומטי
על ידי התוכנה או האפליקציה ותוכלו לשנות אותו כרצונכם.
בשני המקרים, לאחר ההצטרפות לשיחה תוכלו לבחור האם להפעיל את שירותי הווידאו והשמע,
כך שהמשתתפים האחרים בשיחה יוכלו לראות ולשמוע אתכם.
בהמשך נעבור על הכפתורים המופיעים על המסך ונסביר עליהם בהרחבה.
איך ליזום בעצמכם שיחת זום
יצירת שיחת זום מתבצעת בצורה פשוטה מאוד. תחילה,
לחצו בעמוד הראשי על הכפתור הכתום שעליו כתוב New Meeting

מהרה תפתח בפניכם מצלמה קדמית ותוך כמה שניות תתחבר התוכנה
ותקפיץ חלונית בה תשאלו האם אתם מעוניינים לערוך את השיחה עם קול.
אם אתם לא מעוניינים להישמע אלא רק להיראות, סגרו את החלונית הזו והישארו רק עם הווידאו דלוק.
אל דאגה, תוכלו להתחרט בכל שלב ולהצטרף ולהישמע
על ידי לחיצה על הכפתור “Join Audio” שבתחתית המסך בצד שמאל למטה עם הסימן של האוזניות והחץ הירוק.
מאותו רגע תתחיל שיחת הווידאו שלכם ותוכלו להמשיך הלאה. אם ברצונכם להגדיל את הפגישה על כל המסך,
תוכלו לעשות זאת על ידי הקלקה על הלחצן Enter Full Screen שבצד ימין העליון של המסך.
בנוסף, בחלק העליון של המסך, כתוב מספר ה- Meeting ID שלכם,
שאותו עליכם לתת למשתתפים שאתם מזמינים לשיחה או לשלוח להם לינק להצטרפות באמצעות העתקה
ושליחת ההזמנה לשיחה (Copy invitation) או העתקת ושליחת הקישור להצטרפות לשיחה (Copy URL).
כפתורים ושימושים
הלחצנים לאפשרויות השליטה השונות בשיחה ממוקמים בתחתית המסך.
אם תעברו עם העכבר על גבי המסך שלפניכם בשלב הזה,
יוצגו בפניכם בחלקו התחתון שלל האפשרויות הקיימות בשיחות וידאו. (שימו לב שיש הבדלים בין התוכנה לאפליקציה.)
הלחצנים באנגלית כיוון שאין גרסת זום בעברית אך ההסברים יעזרו לכם להבין בדיוק מה כל כפתור עושה.
![]()
Join Audio – הפעלת השמע (אודיו).
Mute – השתקת השמע.
Start Video / Stop Video – הפעלת וכיבוי מצלמת הווידאו.
Invite (באפליקציה מופיע בחלונית של Participants) – הזמנת אנשי קשר לשיחה מתוך האפליקציה או דרך המייל.
במייל שתשלחו יופיעו כל הפרטים הנחוצים להצטרפות לפגישה הווירטואלית, לרבות קישור אליה או קוד הנדרש להזין בעת הכניסה לתוכנה.
Manage Participants (באפליקציה נקרא Participants) – הצגת רשימת כל המשתתפים בשיחה.
בתפריט ישנן אפשרויות שונות, כמו השתקה או ביטול השתקה של אחד המשתתפים.
בתחתית החלונית ישנו כפתור More, דרכו ניתן לבצע פעולות נוספות כמו נעילת השיחה כך שלא יוכלו להצטרף אליה משתתפים חדשים.
Share Screen (באפליקציה נקרא Share) – שליחת קבצים מסוגים שונים לכלל המשתתפים.
ברירת המחדל מציגה בפניכם את לשונית Basic, אך אם תעברו ל- Files,
תוכלו לשתף קבצים של בוקס, דרופבוקס, גוגל דרייב ומיקרוסופט וואן דרייב.
יתכן ותידרשו לתת לתוכנת הזום הרשאה להיכנס לאפליקציות ולפלטפורמות השונות.
Chat (באפליקציה מופיע בחלונית של Participants) – עריכת צ’אט קבוצתי או פרטי עם משתתפי השיחה (נספר לכם על זה בהרחבה בהמשך).
Record – הקלטת הפגישה. ברירת המחדל היא הקלטה ללא קול ולכן עם לחיצה על אפשרות זו,
התוכנה מקפיצה חלונית שבה אתם יכולים לאשר לה להקליט עם שמע.
ההקלטה מלווה בפעולות השהיה ועצירה והפגישה המוקלטת שלכם תשמר באופן אוטומטי בסופה,
בתיקיית המסמכים שלכם במחשב.
*כרגע האפשרות הזו אינה קיימת באפליקציה אלא רק דרך המחשב.*
Reactions – אפשרות לשליחת מחוות כמו “אהבתי” או מחיאות כפיים לכלל המשתתפים בפגישה.
End Meeting – סיום הפגישה, או יציאה ממנה בזמן שהיא נמשכת בלעדיכם.
ניתן לסגור את רוב האפשרויות בלחיצה נוספת על הכפתור שהפעיל אותן, או ב-X שנמצא בחלוניות שהן פתחו.
אם אתם רוצים להמשיך לעבוד על המחשב במקביל לשיחה, תוכלו למזער אותה ובכך להקטין אותה.
אם תעמדו עם העכבר על מסך הווידאו הקטן שנוצר עבורכם,
יופיעו 4 כפתורים: שמאלי להסתרת השיחה, אחריו מיקרופון לשליטה בסאונד,
אחריו מסרטה לשליטה בווידאו וימני להחזרת המסך לגודלו הקודם.